ロト7消去法Excel操作ガイド
ロト7消去法Excelのダウンロード
[ロト7消去法Excelダウンロード]ページから、「ロト7消去法Excel」をダウンロードします。
ダウンロードファイルは、圧縮されたファイル形式になっていますので、解凍ソフト(アーカイバ)を利用して、解凍してください。
解凍が終わると、「syoukyo」というフォルダが生成されます。
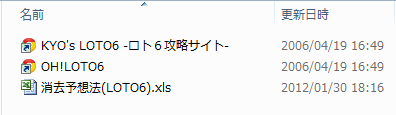
ダウンロードファイルは、圧縮されたファイル形式になっていますので、解凍ソフト(アーカイバ)を利用して、解凍してください。
解凍が終わると、「syoukyo」というフォルダが生成されます。
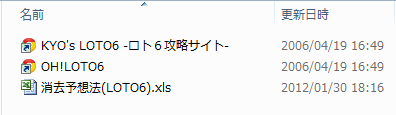
1. ロト7消去法Excelを開く
ロト7消去法Excelのファイルである、「消去予想法(LOTO7).xls」を開きます。
ロト7消去法Excelは、4つのシートで構成されています。
以下、各シートの要約です。
Excel 2007では、以下の手順でマクロを有効にします。
ロト7消去法Excelは、4つのシートで構成されています。
以下、各シートの要約です。
- 「設定」シート: 解析するデータの範囲(開催回)を指定します
- 「結果」シート: ロト7の抽選結果を保存します
- 「消去予想」シート: 消去予想法を表示します(最も利用するシートです)
- 「消去予想結果」シート: 「消去予想」シートの計算結果を集計するシートです
マクロ利用設定(Excel 2007)
このファイルは、VBA(マクロ)を含んでいますので、設定でマクロを利用できるようにしてください。Excel 2007では、以下の手順でマクロを有効にします。
-
「Excelのオプション」>「セキュリティセンター」タブを選択>「セキュリティセンターの設定」ボタンをクリック

-
「マクロの設定」タブを選択>「すべてのマクロを有効にする」を選択後、「OK」ボタンをクリック

- 設定が終わったら、一度消去法Excelを閉じて、再度開きます
2. ロト7消去法Excelに最新回までの抽選結果を取得する
ロト7消去法Excelは、手動で最新の抽選結果を登録する必要はありません。
「設定」シートの、「最新結果のダウンロード」ボタンをクリックします。
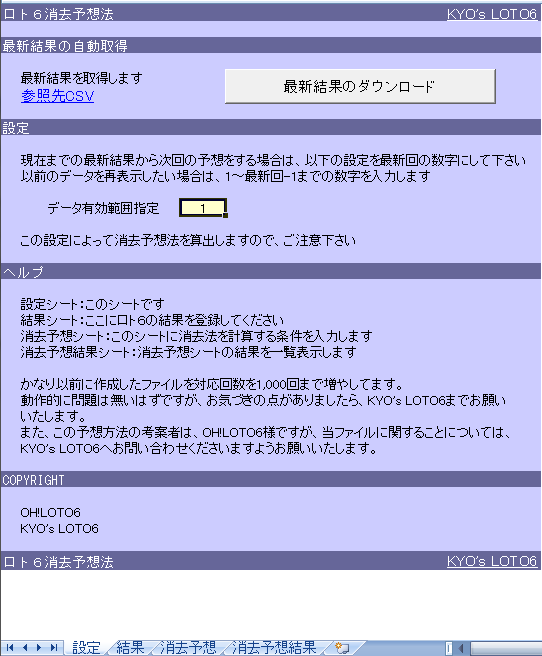 処理後、自動的に抽選結果データが入力されます。
処理後、自動的に抽選結果データが入力されます。
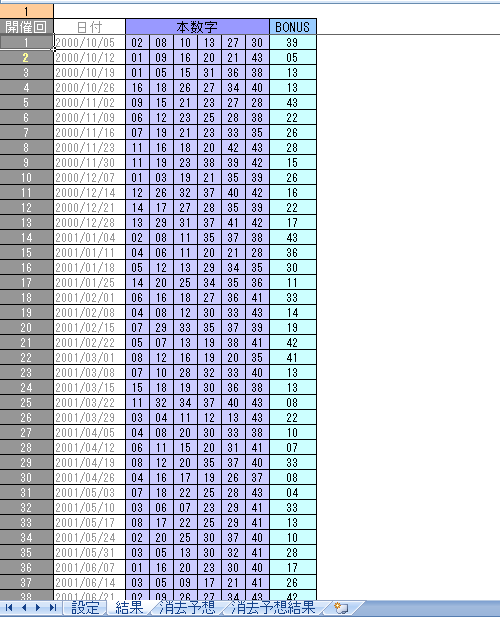 手動で行う場合は、当サイトでCSVファイルを配布していますので、CSVファイルをダウンロード後、コピー&ペーストで簡単に最新回までの抽選結果を登録可能です。
手動で行う場合は、当サイトでCSVファイルを配布していますので、CSVファイルをダウンロード後、コピー&ペーストで簡単に最新回までの抽選結果を登録可能です。
「設定」シートの、「最新結果のダウンロード」ボタンをクリックします。
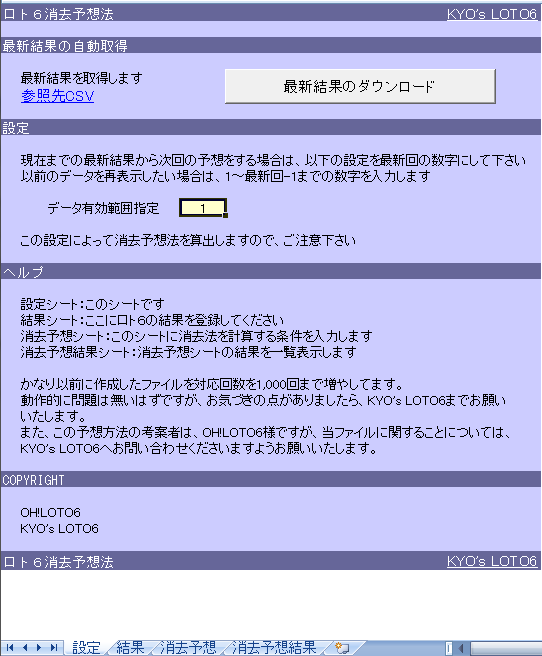 処理後、自動的に抽選結果データが入力されます。
処理後、自動的に抽選結果データが入力されます。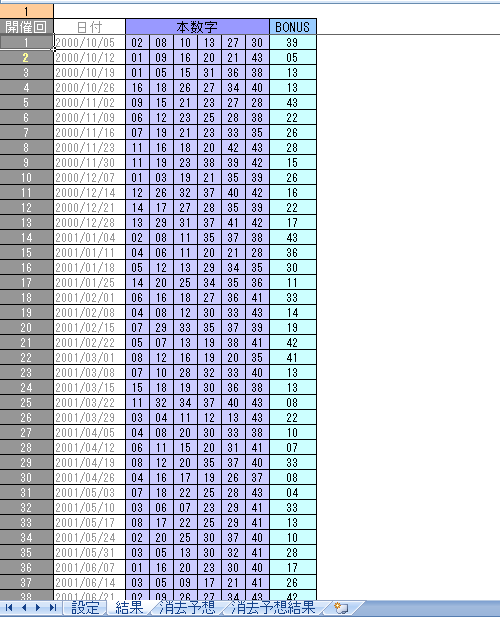 手動で行う場合は、当サイトでCSVファイルを配布していますので、CSVファイルをダウンロード後、コピー&ペーストで簡単に最新回までの抽選結果を登録可能です。
手動で行う場合は、当サイトでCSVファイルを配布していますので、CSVファイルをダウンロード後、コピー&ペーストで簡単に最新回までの抽選結果を登録可能です。3. ロト7消去法Excelの解析データ範囲を変更する
ロト7消去法Excelでは、解析するデータ範囲を指定することができます。
例えば、最新回が第600回だったとしても、第200回終了時点のデータ表示が可能になっています。
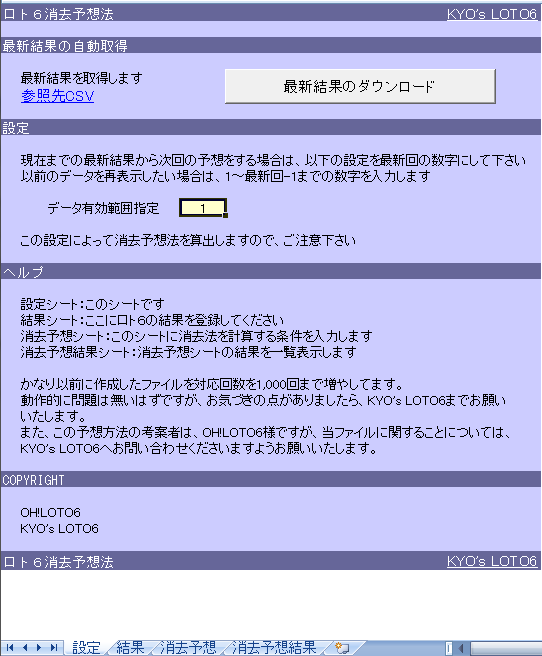 画像は、「第1回まで」を解析するデータ範囲とした例です。
画像は、「第1回まで」を解析するデータ範囲とした例です。
最新回の消去予想を行う場合は、ここに最新回の数字を指定して下さい。
例えば、最新回が第600回だったとしても、第200回終了時点のデータ表示が可能になっています。
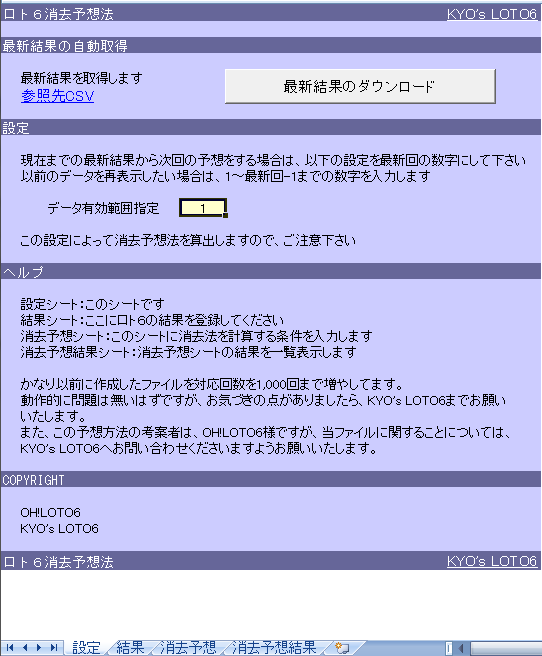 画像は、「第1回まで」を解析するデータ範囲とした例です。
画像は、「第1回まで」を解析するデータ範囲とした例です。最新回の消去予想を行う場合は、ここに最新回の数字を指定して下さい。
4. ロト7消去法Excelで消去法を検索する
手順2~3の「最新データ保存」と「解析データ範囲の設定」が終わったら、「消去予想」シートへ移動します。
ここで、おなじみの消去予想の計算式を指定します。
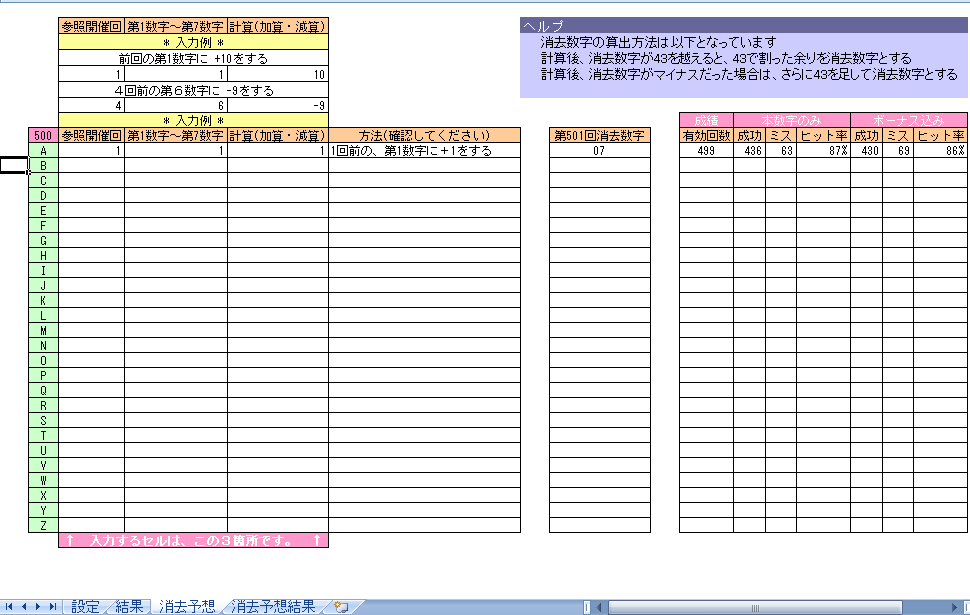 画像は、解析データ範囲を「500」として、「1回前の第1数字を+1する」を集計した結果です。
画像は、解析データ範囲を「500」として、「1回前の第1数字を+1する」を集計した結果です。
消去予想シートでは、A~Zの合計26個の消去予想法を表示できます。
複数個指定したい場合は、それぞれのセルに消去予想法の数字を指定してください。
ここで、おなじみの消去予想の計算式を指定します。
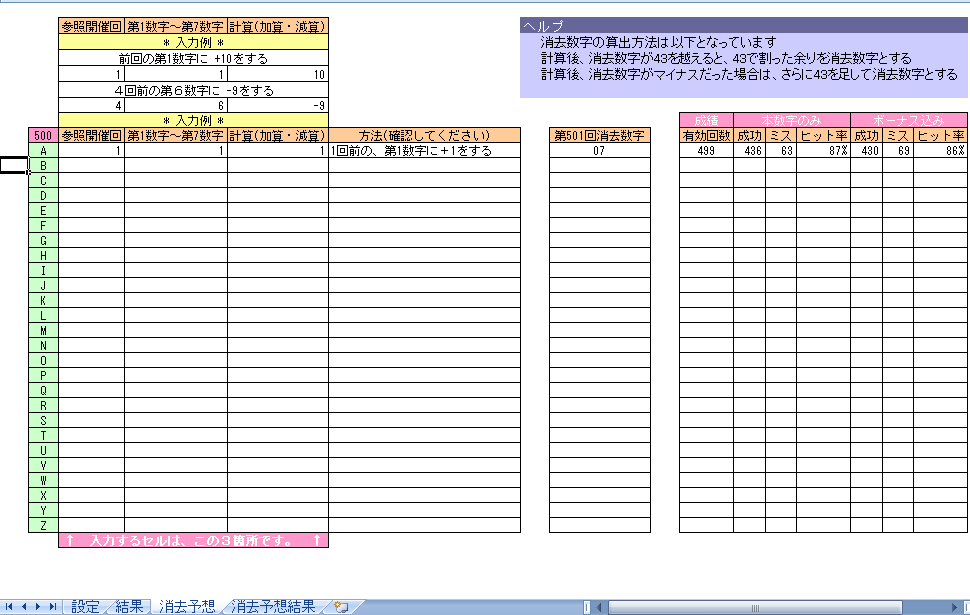 画像は、解析データ範囲を「500」として、「1回前の第1数字を+1する」を集計した結果です。
画像は、解析データ範囲を「500」として、「1回前の第1数字を+1する」を集計した結果です。消去予想シートでは、A~Zの合計26個の消去予想法を表示できます。
複数個指定したい場合は、それぞれのセルに消去予想法の数字を指定してください。
5. ロト7消去法Excelで消去予想数字のまとめ
「消去予想」シートで複数の消去数字を表示した後利用するシートが「消去予想結果」シートです。
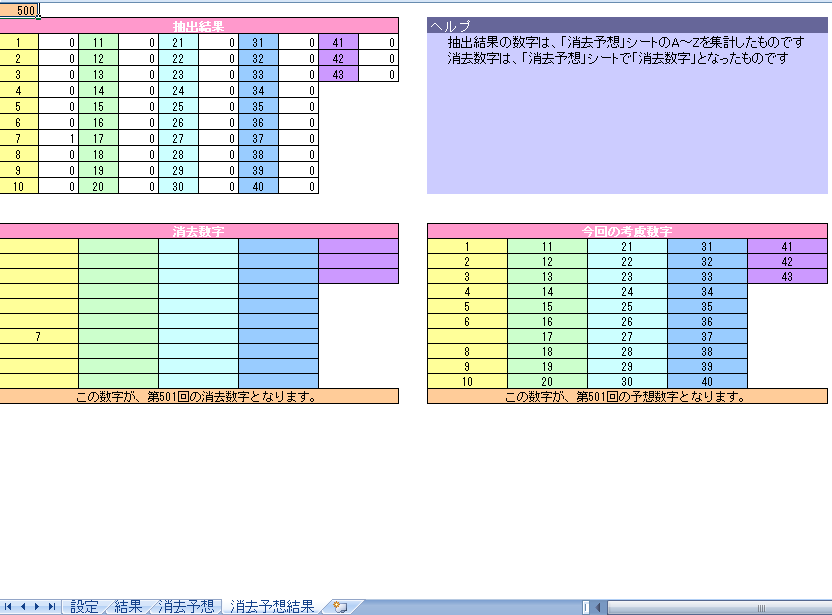 画像は、解析データ範囲を「500」として、「1回前の第1数字を+1する」を集計した結果です。
画像は、解析データ範囲を「500」として、「1回前の第1数字を+1する」を集計した結果です。
「消去予想」シートで、消去数字となったものは、集計されて「消去数字」欄に表示されます。
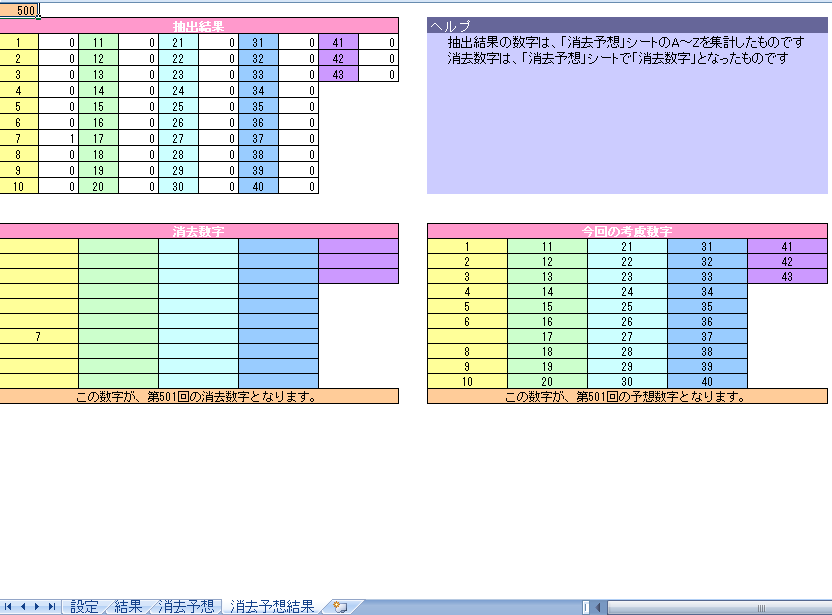 画像は、解析データ範囲を「500」として、「1回前の第1数字を+1する」を集計した結果です。
画像は、解析データ範囲を「500」として、「1回前の第1数字を+1する」を集計した結果です。「消去予想」シートで、消去数字となったものは、集計されて「消去数字」欄に表示されます。
6. ロト7消去法Excelでの操作のまとめ
消去予想に当たって、毎回手順1~6を毎回繰り返すことになります。
また、手順4での消去予想数字の検索作業は大変な作業になりますので、当サイト内で紹介している[ロト7高確率消去予想数字]を利用するか、ダウンロードページの「ロト7消去法Excel検索バージョン(VBA)」をご利用ください
不明な点がありましたら、掲示板(Forum)へお気軽にお尋ねください。
また、手順4での消去予想数字の検索作業は大変な作業になりますので、当サイト内で紹介している[ロト7高確率消去予想数字]を利用するか、ダウンロードページの「ロト7消去法Excel検索バージョン(VBA)」をご利用ください
不明な点がありましたら、掲示板(Forum)へお気軽にお尋ねください。
